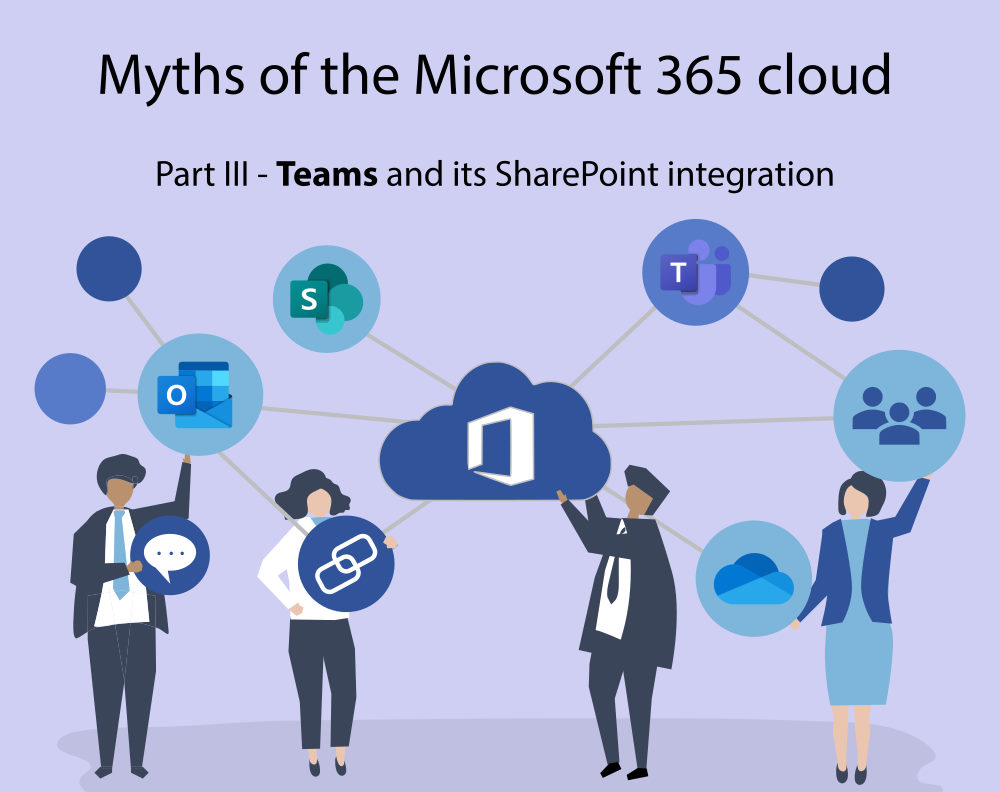Teams is Microsoft’s communication platform that offers video meetings and text-based chats at work that happen in one or more team rooms. Learn how Teams integrates with SharePoint, how you can plan your team structure (including private channels), and discover several non-obvious features of the app.
Introduction
Microsoft Teams is a cloud application, which you can access from a mobile or desktop app, or in the browser. Teams’ use cases are text-based chats, as well as video/audio-meetings. Your user account is part of one or more team entities, where each team has one or more channels, in which people can create text/image-based posts.
As I explained in part 1 of this series, the Teams application does not handle membership management itself, but uses a Microsoft 365 group for that purpose, which is created behind the scenes when you create a new team. In other words: each team in Teams has an associated group that handles its members, and if you add or remove members in the Teams app, this really affects the underlying group structure. When you create a team, the system not only creates that group, but also a new SharePoint site (see part 2), and adds the group to the site‘s list of members, which lets all users in the group access the site.
In this article I’ll discuss various aspects you should know about teams, including usage tips, how Teams integrates with SharePoint and whether you should use private channels.
Planning your team structure: beware of private channels
When you use teams in your organization, you should plan to build a sensible structure of teams and channels. The problem you need to solve is: which (and how many) teams do I create (considering that membership management for each team requires effort) and how many channels (public or private) do I create, per team?
There are two basic settings you need to understand.
- Team privacy: First, each team has a privacy setting, which can be public or private. When you click on “Join or create a team” in the Teams app, the displayed catalog will show all public teams. You can join any of them, without approval. In contrast, private teams are not listed there. Team-owners either have to actively add users to such teams, or distribute a link to the team, or a team join code, to allow non-members to join.
- The team privacy setting is configurable over time, that is, you can change it whenever you need to.
- Channel privacy: each channel you create also has a privacy setting. Public channels are accessible (and are shown) to every user who belongs to the team. Private channels (which have a small lock symbol) are only accessible to a subset of users of the users belonging to the team. In other words: private channels define a kind of “sub-group” which works like a white list / allow list.
- The channel privacy setting can only be configured at creation time and cannot be changed later. If you made a mistake, you need to first rename the channel (e.g. name it “<name> old”), then delete it, and then recreate a new channel with the correct channel privacy. The reason for renaming the channel first is that Teams won’t allow you to create a new channel that has the same name as a previously deleted channel.
The following image illustrates the sub-group concept:
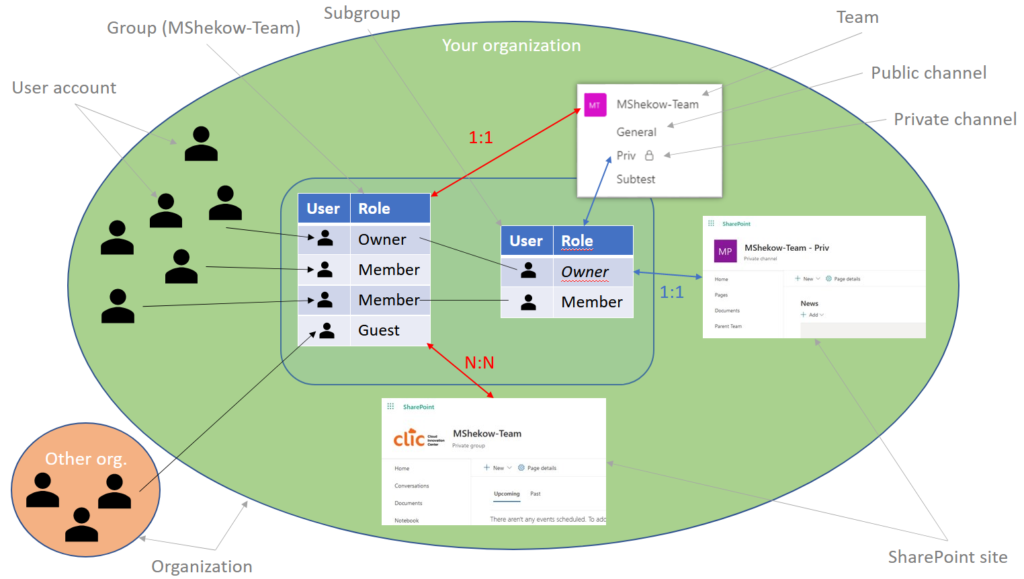
Whenever you create a private channel, the system creates a new SharePoint site specifically for that private channel. You can access it as follows:
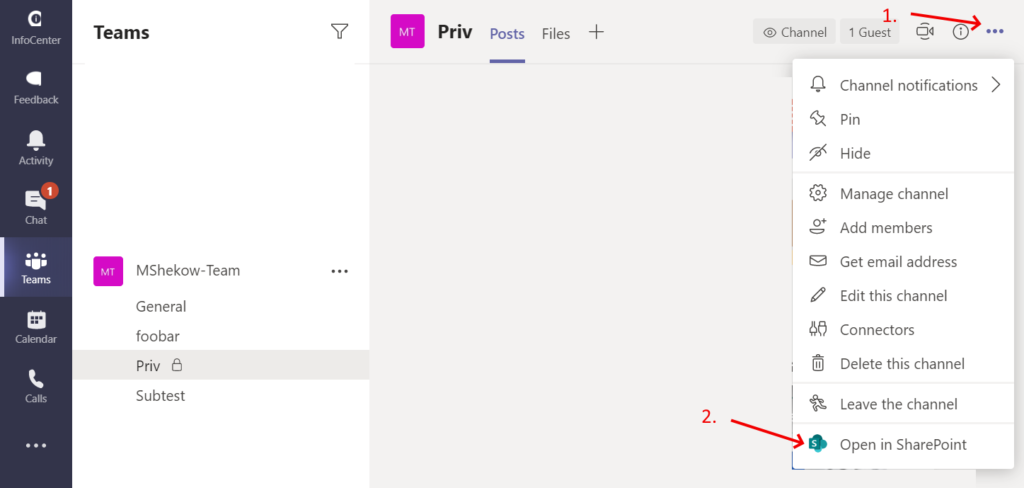
The official documentation recommends that the teams you create in the app should resemble your actual team structures in real life. For instance, you would have teams like “Accounting”, “HR”, or “Engineering”, reflecting your departments, but it could also mean to create teams for specific projects (where people spread across multiple departments work together).
You might wonder: when I need a restricted space, should I use a private channel, or create a new team? There is no definitive answer, but maybe the following considerations will help you:
- Advantages of private channels:
- It embodies the logical structure, where the channel semantically belongs to the team
- A new channel consumes less screen space (in pixels) in the Teams app, compared to a team
- Less membership management overhead: when you remove a member from the team (and therefore the Microsoft 365 group), it will also be removed from the private channel automatically. If you instead had created a separate team, you have to remember to remove users from each team manually.
- Disadvantages:
- You cannot invite a user only to a private channel, but exclude them from all other public channels!
- The sub-group (white/allow list) is not a real Microsoft 365 group, and thus, it does not have its own calendar or email inbox. As a consequence, private channels have a limited feature set, compared to public channels, such as the inability to schedule a call, or integrate certain apps (like Forms) as tab. See here for official, updated information.
Integration with SharePoint
Teams lets you integrate a number of SharePoint objects and make them accessible via tabs. These tabs are shown at the top of the Teams window, while you are in the Teams mode (not chat, etc.) and have a specific channel open. Each channel can have a different set of tabs. Note that this integration is one-way, that is, you cannot integrate Teams-content (e.g. chat messages) into SharePoint.
Integrations enabled by default
At the top of each channel, you not only see the Posts tab which shows the messages, but also the Files and Wiki tab.
- Wiki: the content shown in a Wiki is not stored in Teams, but in SharePoint. You can find it as follows:
- Open the SharePoint site of the team (by opening one of the public channels, clicking the three-dot menu at the top right, then “Open in SharePoint”)
- Click “Site contents” in the left menu, then open the “Teams Wiki Data” library, then the folder having the channel’s name
- The
mhtfile contains the actual Wiki content
- Files: as explained in part 1, each team has an associated SharePoint site. All the files you can see in Teams are actually stored in that SharePoint site in the document library called “Documents”. The Teams-SharePoint integration mechanism automatically creates a folder for each channel (named like the channel). What you see in Teams is merely a view into that specific folder stored on the SharePoint site. The following screen shot illustrates this:
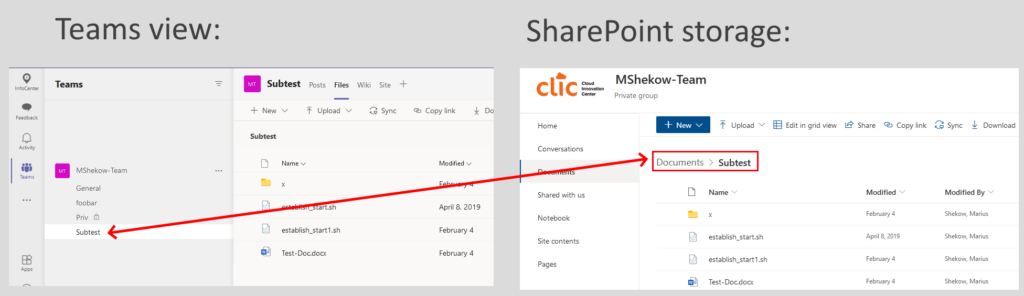
If, in SharePoint, you click on Documents, you will see the list of all folders. In this case, you should see at least the folders General, foobar and Subtest, which correspond to the public channel names. Above, I explained why private channels are not listed at this point. Instead, their content is stored in a new, separate SharePoint site.
Adding integration-apps (as tab) yourself

To add a new tab to a specific channel, click the + icon while you are in that channel.
This opens a dialog similar to the one shown below. Not all of the shown apps actually embed content from a SharePoint site. Those which do are highlighted in red:
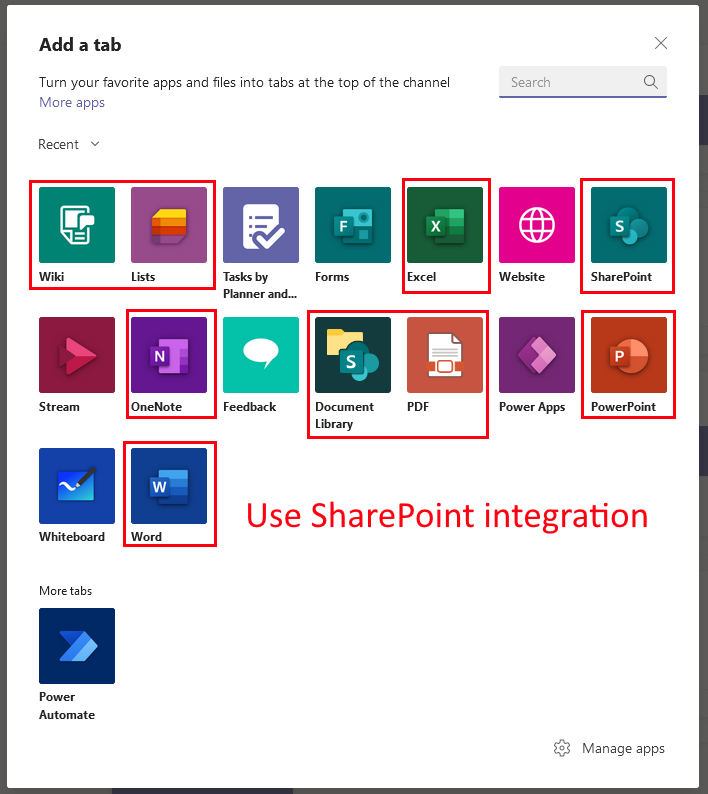
In other words: the following apps do not store content in SharePoint, but in some other place. They just associate content with your team/channel/group in some way: Forms, Tasks by Planner, Whiteboard, Stream, Power Apps, Power Automate (=Flow), Website.
Let’s look at those integrations that do embed SharePoint content:
- Wiki: Creates an additional
mhtfile per wiki in the “Teams Wiki Data” document library - Lists: lets you display either an existing list object (stored in SharePoint), or create a new list right in Teams (which will be stored in the SharePoint site associated to your team)
- SharePoint: embeds an existing web page from some (arbitrary) SharePoint site. Note that if you choose a site other than the one belonging to your team, permissions might not have been set up correctly, and some of your members might not be able to view the content!
- Word/OneNote/Excel/PDF: opens a file of your choice within the Teams app once you open the tab (including editing capabilities for some formats)
- Document Library: lets you add a specific Document library from any SharePoint site you can access. The content is rendered the same way as in the Files tab.
Note: once you added a tab, you can rename it (click the arrow tip pointing down -> Rename), or rearrange its order (using the drag&drop mechanism). However, the Teams app enforces that the first two tabs are Posts and Files.
Teams tips
The following sections are a random collection of non-obvious features I learnt over the last year.
Typing emoticons: instead of always inserting emoticons using the menu shown in the image, you can simply type the emoticon’s name in parentheses, e.g. “(wink)”. Teams will automatically convert this text to the emoticon. To find out the available emoticon names, open the emoticon menu, then hover over the emoticon with your mouse pointer.
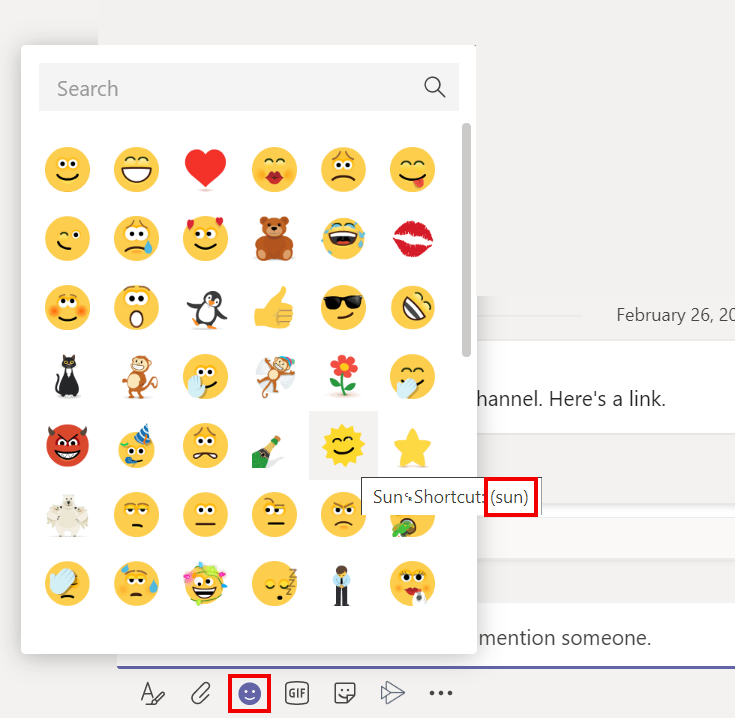
Use MarkDown for formatting: while typing, you can apply formatting (such as bold, italic or strikethrough), using the MarkDown syntax. For instance, “_some text_” will be converted to “some text” automatically. See here (official docs) for details about the syntax. This makes you faster compared to first typing the sentence as usual and then applying formatting afterwards, which involves clunkily moving around of your cursor.

Quote text: if you want to answer to a specific section of someone’s message, type the > character at the beginning of a line. This automatically creates a gray quotation block. Paste the content you want to quote, then press <enter> twice to leave the block.

SharePoint document library redirect: when you use the Teams app’s Files tab to look at a document library (stored in SharePoint), you can insert a redirection-link anywhere in the hierarchy that redirects the user to a different document library. That library could be on the same SharePoint site, or a different one. Click the “+ Add cloud storage” button while looking at files to add this redirect. Note that these redirects are Teams-specific, that is, they will not be shown in SharePoint in the browser.
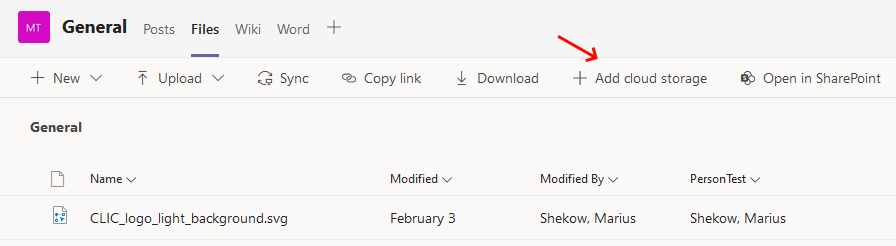
Conclusion
Without the understanding of the groups concept, it is easy to misunderstand how Teams and SharePoint work together, or that Teams does not actually store any files. Now you know that things like document files, or lists, are actually stored in SharePoint, private channels get a separate SharePoint site, and how to reach these sites.
Take the opportunity to use your gained knowledge. See if the structure of your existing teams, including the private channels, still makes sense, given the limitations of private channels. This may involve cleaning up your document library structures.