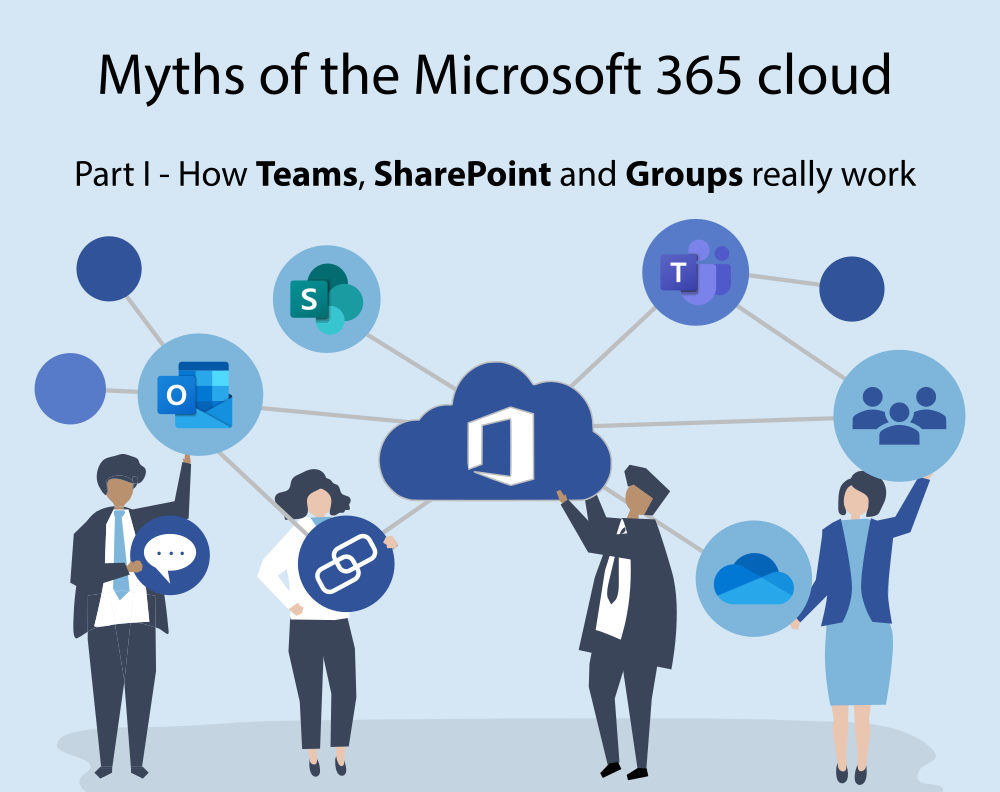The Microsoft 365 cloud is a complex system with a large number of apps, such Teams or SharePoint. If you were introduced to the Microsoft 365 cloud without proper training, you likely misunderstood how the different apps integrate with each other, and believe in myths due to an incorrect mental model. This article explains the basic membership concepts, organization, user and group, how they back applications such as Teams or SharePoint, and what actually happens under the hood when creating a team or SharePoint site.
Introduction
Whenever an organization introduces a new set of tools like the Microsoft 365 cloud with its applications Teams, SharePoint and Exchange, its employees easily get overwhelmed if there is no proper training. I’ve experienced it personally that I and my colleagues started randomly exploring the applications, building an incorrect mental model of how these applications work and interact with each other. Once you have gained a better understanding, however, fixing the structures (such as your teams, channels and SharePoint sites) is hard or often impossible, due to limitations of the Microsoft 365 cloud.
To avoid such problems, this article series presents a (simplified) mental model of how Teams, SharePoint and Microsoft 365 groups work and how they integrate with each other. If your organization also introduced the Microsoft 365 cloud with these tools, then this is for you! After reading this and my follow-up articles, you will no longer have misconceptions like “files I see in MS Teams are stored in Teams”. This article starts with explaining the most basic concepts, while the follow-up articles go into details about SharePoint, Teams and groups separately.
Big picture – the basic components
There are three basic components in the Microsoft 365 cloud: Organizations, User accounts, and Microsoft 365 Groups.
- An organization is the most high-level entity in the Microsoft cloud. All those companies who pay Microsoft to use the Microsoft cloud get such an “organization” entity (which is also sometimes called “tenant”).
- A user account is a Microsoft account that is tied to some organization. User accounts often have their own Exchange inbox they can access via Outlook.
- A group (short for Microsoft 365 group) is essentially a list of user accounts (belonging to this group), where each user has an associated role (owner, member, or guest). Like user accounts, a group is also tied to an organization, but people that are part of a group can be from the same organization, or a different one! Each group also has its own email inbox and a group calendar.
The following image illustrates the relationships:
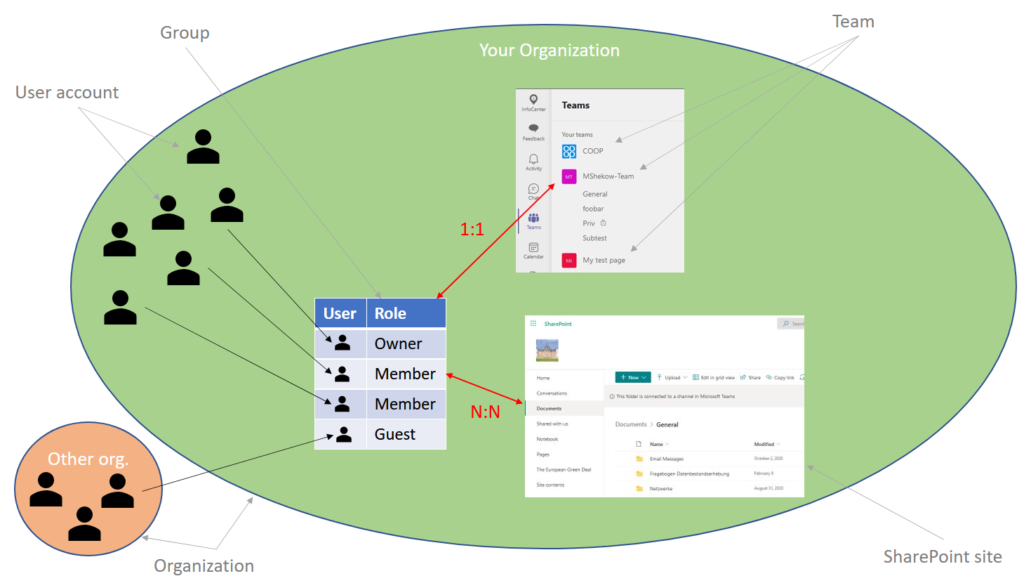
These concepts are used by applications, such as:
- Teams: a cloud application which manages one or more teams. These teams are listed in the MS Teams app, as shown in the image above. The membership of each team is backed by a dedicated Microsoft group, i.e., there is one group per team. You can only see those teams to whose group your user account is added (in some role). Each team consists of one or more channels, in which members can chat (text, video, audio).
- SharePoint: a cloud application which manages one or more sites. A site can contain static web pages, document files, dynamic lists, and a few other objects. A SharePoint site has its own membership management, which allows you to add one or more Microsoft groups as members, as well as individual users. This differentiates SharePoint’s membership management from the MS Teams, because Teams is bound to one specific group (1:1 relationship cardinality), whereas a group can be referenced by many SharePoint sites, and a SharePoint site can reference many groups (N:N relationship).
- Other applications, such as Forms, Tasks by Planner, or Whiteboard which use groups and user accounts for access management.
Creation process
When you create a new team in MS Teams, or a new SharePoint site, many things happen behind the scenes. This is the reason why many people misunderstand how Teams, SharePoint and groups work.
What happens when you create a Team
When you create a new team in the MS Teams app (by clicking the “Join or create team” button at the bottom left), the dialog will first ask you whether you want to create a team “From scratch”, or “From a group or team”. When you select “From scratch”, the following happens:
- A Microsoft 365 group is created, having the same name as the team.
- Note: this group’s inbox and calendar will not be visible for its members in Outlook by default!
- A SharePoint site is created, with the same name as your team/group. This site uses the “team site” template (not “communication site”). I explain the difference in this article. The Microsoft 365 group created in the first step is automatically added to this SharePoint site’s membership list, such that users who have the owner role in the group will also have the SharePoint Site owner role in this site (and similarly, for members and guests/visitors).
- A Teams team is created using your provided name, associated to the group created in the first step. A single channel named “General” is created automatically.
When you instead select “From a group or team” instead of “From scratch”, followed by selecting “Microsoft 365 group”, then only a new Teams team is created for the already-existent group, using your provided name, with a single channel named “General”.
What happens when you create a SharePoint site
When you open the SharePoint homepage and click the “+ Create site” button at the top left, you are asked to choose from one of following two templates: Team site or Communication site:
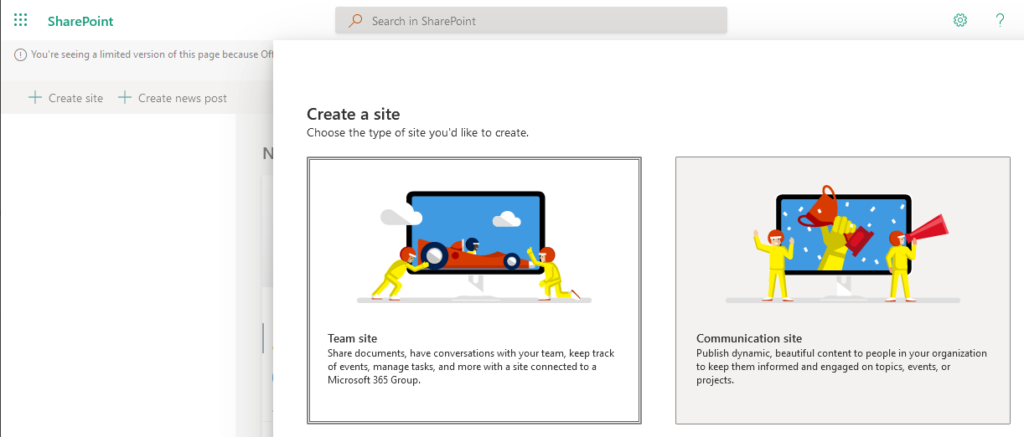
This article explains the differences. You cannot change the template later on, so you have to choose wisely:
- If you choose Team site:
- A Microsoft 365 group is created, having the same name as the site name.
- Note: this group’s inbox and calendar will be visible for all its members in Outlook by default!
- A SharePoint site is created (using the “team site” template), with the provided site name. The group created in the previous step is automatically added to this SharePoint site’s membership list, such that users who have the owner role in the group will also have the SharePoint Site owner role in this site (and similarly, for members and guests/visitors).
- A Microsoft 365 group is created, having the same name as the site name.
- If you choose Communication site, then only the SharePoint site is created, with the provided site name. No group is created! Your user account is added with the Site owner role to the SharePoint site’s membership list. You can add Microsoft 365 groups (or individual users) to your SharePoint site afterwards.
What happens when you create a Group
When you open Outlook on the web, you can click the New group button at the bottom left to create a new group:
- A Microsoft 365 group is created, with your provided name.
- Note: this group’s inbox and calendar will be visible for all its members in Outlook by default!
- A SharePoint site is created (using the “team site” template), using the same name as the group. The group created in the previous step is automatically added to this SharePoint site’s membership list.
Conclusion
Understanding the basic membership-related components of the Microsoft 365 cloud greatly simplifies building a correct mental model of the remaining parts, such as the applications Teams and SharePoint. I go into more details for each application in the follow-up articles.