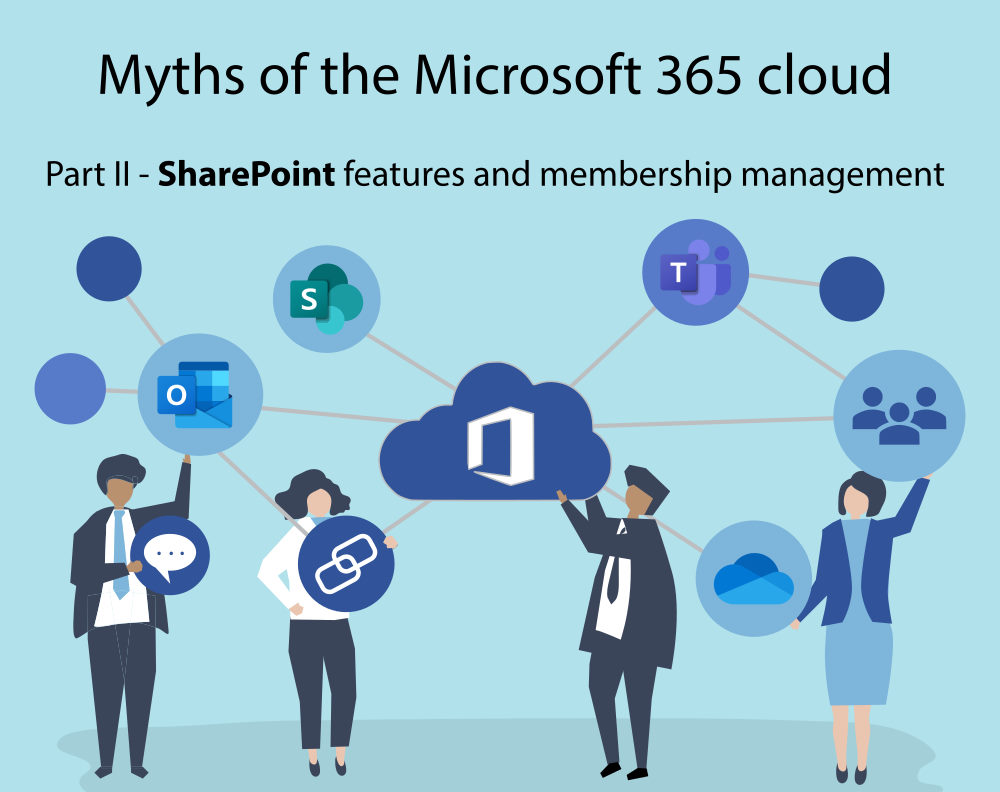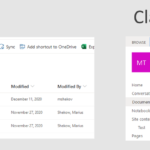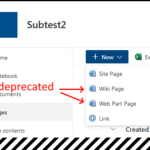SharePoint, which is part of the Microsoft 365 cloud, offers collaboration features for your team. I present the three main features of SharePoint, explain the difference between communication vs. team sites, and elaborate on how the membership management works. Finally, I discuss important caveats you should be aware of.
Introduction
SharePoint is a cloud application which lets you manage or access one or more SharePoint sites. A site belongs to a specific organization, and is typically accessible via https://<organization>.sharepoint.com/sites/<site-name>/. A site can contain static web pages, documents, and a few other things, as explained below. Each site is completely isolated from any other site. If you know other systems like Confluence, then a SharePoint site would roughly correspond to a Confluence space.
Each SharePoint site has its own membership management, which allows you to add individual users (from your organization or a different one) as well as (one or more) Microsoft groups (within your organization).
In this article I’ll present the basic feature set of SharePoint, explain the difference between the two templates communication site vs. team site, elaborate on how its membership mechanism works, and present a few caveats you should be aware of.
SharePoint features
Pages
SharePoint lets you create one or more web pages on your site (via New -> Page, or sometimes New -> Site page). You can find a list of all existing pages via the “Pages” menu entry in the left (or top) navigation menu. The following screen shot shows how a page could look like, using a two-column layout and several web parts, to display a calendar, news posts, quick links, and Documents:
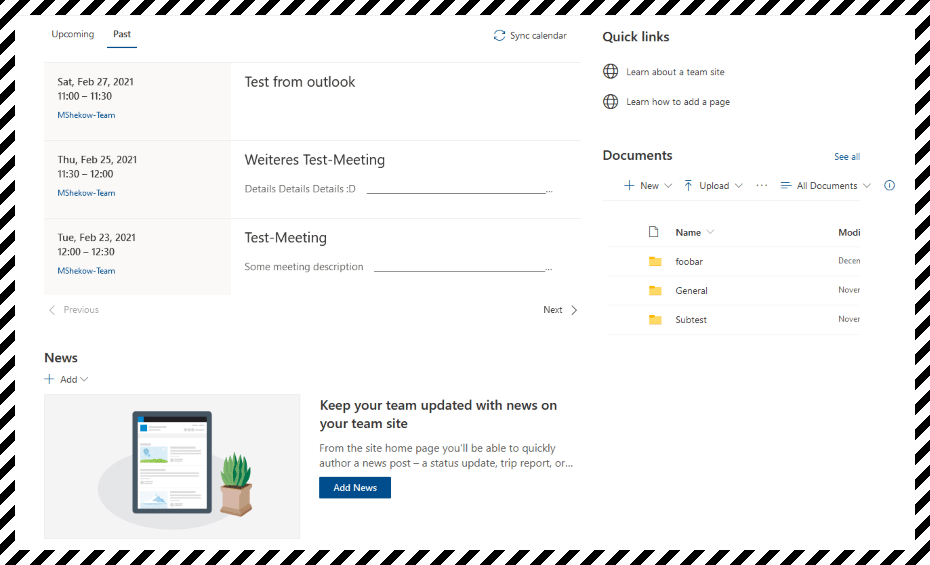
In SharePoint you edit the content of a page using a WYSIWYG editor, which lets you create layout containers and place widgets inside them (such as images or text blocks). SharePoint calls those widgets “web parts”. All pages are stored flat in a page library, there is no hierarchy. When a SharePoint site is created, a page library named “Site Pages” is created by default (with a page called “Home”), but you can add additional libraries at any time.
In fact, there are two kinds of pages you will most likely use: normal pages, and news posts. Conceptually, news posts are exactly like normal pages, except that they have a meta-attribute marking them as “news post”, and thus they will be listed by the News web part, in case you embed it.
Document library
A document library is a place where you can store files and folders in a hierarchy. Those files that are in some MS Office format (e.g. Word, Excel, PowerPoint, or OneNote notebooks) can be edited collaboratively in real-time, either in the web editor or the desktop app. A document library can also be synchronized to your device using OneDrive.
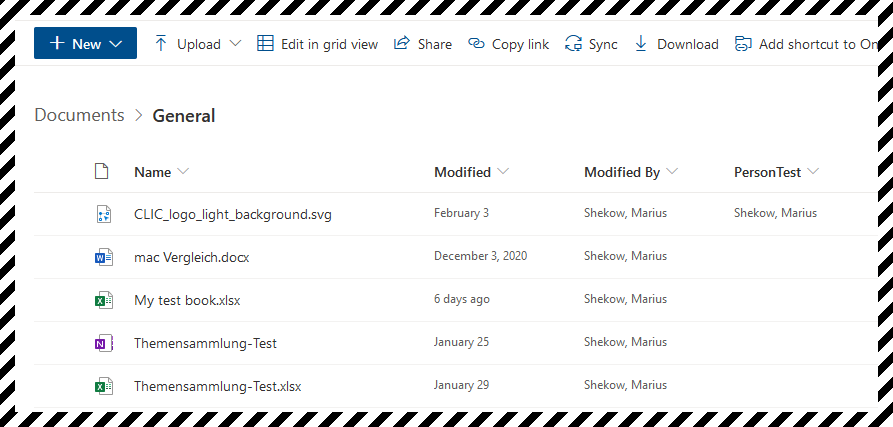
Lists
A list lets you manage tabular data, similar to Excel. You can define the columns and their type (e.g. text, date, number, person, multiple choice, and many others), and filter the views. The example shown below illustrates that lists are much more visually pleasing than plain-old Excel sheets:
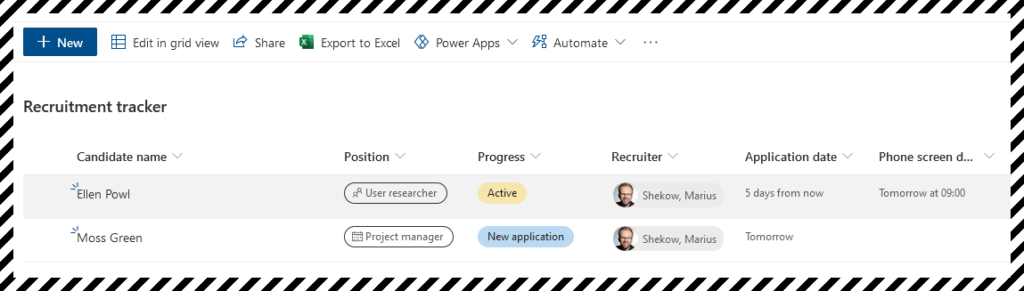
Communication vs. team site
As I explained in part 1 of this series, the type of a SharePoint site (communication vs. team) depends on how you create the SharePoint site. If you create a site from SharePoint, you can choose between the two types, otherwise they are predetermined.
As explained in the official documentation, Microsoft suggests to choose the team site type if you have a team, and everyone belonging to that team is expected to contribute content (e.g. pages or documents) to that SharePoint site. In contrast, communication sites are sites where only a small number of users contribute content, but a large number of people consumes it (with read-only permissions). In practice, however, the biggest difference between the two is the position of the navigation menu:
- For team sites, the navigation menu is on the left. You can build hierarchical menus, and the user has to explicitly click on the arrow tip symbol to expand sub-menus.
- For communication sites, the navigation menu is at the top. Like for team sites, you can build menus, and choose a mega menu mode where the entire hierarchy is visible just by pointing at top menu items – no click to expand is necessary.
Additional information for how to build menus can be found in the official docs here.
SharePoint Membership
Understanding SharePoint groups
Each SharePoint site has its own SharePoint group that manages its members. The SharePoint group is a different concept than the Microsoft group I introduced in part 1, but the two concepts integrate with each other. The following figure illustrates the two concepts and their relationships:
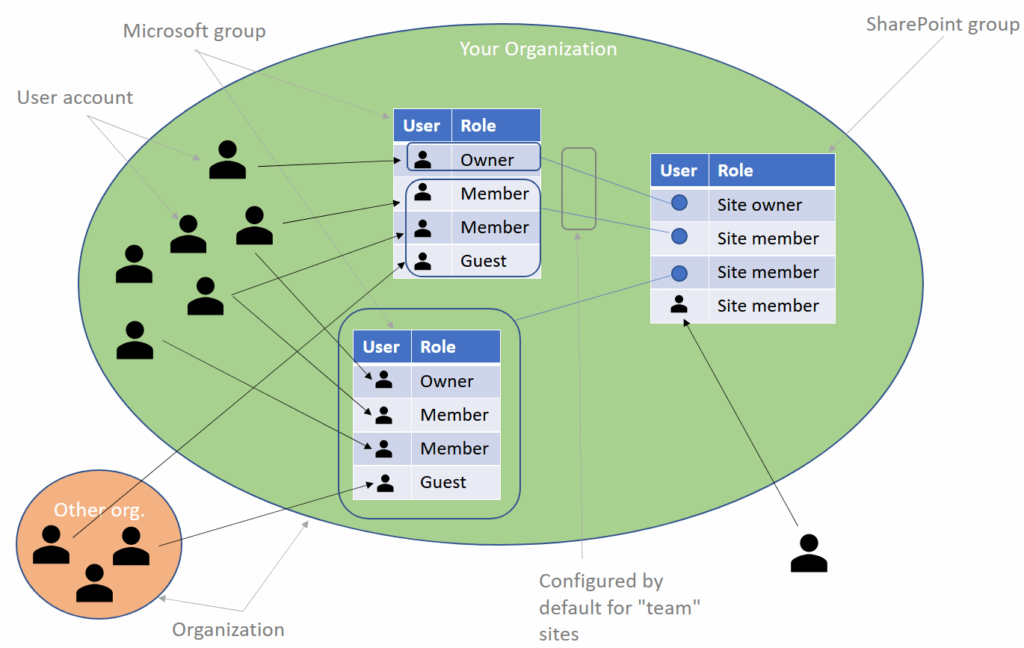
The SharePoint group on the right determines who can view, edit or own the contents of the SharePoint site. The permissions are called “Site owner”, “Site member” and “Site visitors” on purpose, to differentiate them from the permission names of a Microsoft group (owner, member, guest).
For sites which are of type team (vs. communication), the system sets up the first two entries in the SharePoint group automatically. For sites of type communication, the SharePoint group would only contain a single entry: the creator of the site, with Site owner permissions.
In the above example scenario, we manually added two more entries (row 3+4):
- We added a different Microsoft group as Site member. All users who are part of that Microsoft group (no matter with which role) can edit contents on that SharePoint site.
- We added another individual user as Site member.
Managing members
There are two ways to allow new users to access your site’s content:
Manage the corresponding Microsoft group
For sites of type team, you can manipulate the associated Microsoft group right from SharePoint. You need to have the owner role in that group for this to work. To access the management dialog, click on the “x members” text (at the top right of your screen), as shown in the screen shot:
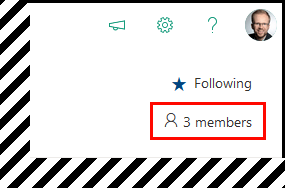
Manage the SharePoint group
This approach is referred to as “Sharing” in the SharePoint UI. User accounts (or groups) you add in these dialogs can only access the site contents, but not group-related features of a team site’s corresponding group (e.g. group inbox, or the team in MS Teams). You can access the dialog from SharePoint as shown on the screen shot.
In the dialog that pops up, click “Invite people” -> “Share site only” (if it is a team site), or click “Share site” (if it is a communication site). You can now add Microsoft groups, or individual users.
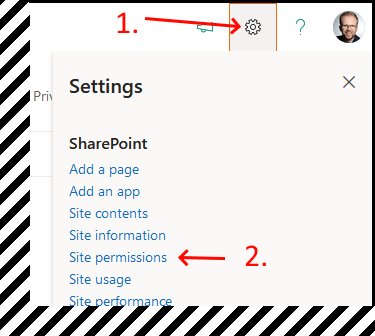
SharePoint caveats
Not everything in SharePoint is handy-dandy. Some functionality is missing, or quirky to use.
Conclusion
SharePoint is a system that creates mixed feelings, because several features feel immature, compared to competing products (like WordPress, Confluence, etc.). The document library feature works quite well – I can synchronize documents with OneDrive, and collaboratively edit them with other users, without any hiccups. However, the pages feature made me cringe. The WYSIWYG editor is quite limited, and the whole approach feels like a Fisher Price® solution, treating me like an imbecile who may only create very simple pages. If you need to build something like a team- or company-internal knowledge base, do not use SharePoint pages for this!
If you want to get a better grasp of the objects stored in SharePoint, I recommend to explore its content. When you click on “Site contents” in the left (or top) navigation menu, you can inspect all existing libraries (and objects they contain) of your SharePoint site. This is an interesting exercise, because it reveals that the system creates numerous libraries automatically, when setting up a new site, such as:
- A Documents library called “Documents” (you could create several others if you wanted, with a different name)
- A Documents library called “Site assets” that contains images you use on your pages, as well as a OneNote notebook created for your site by default
- A Page library called “Site Pages” that contains your home page (and all other pages you create)
In this follow-up article I take a closer look at Microsoft Teams, and how SharePoint and Teams integrate with each other.