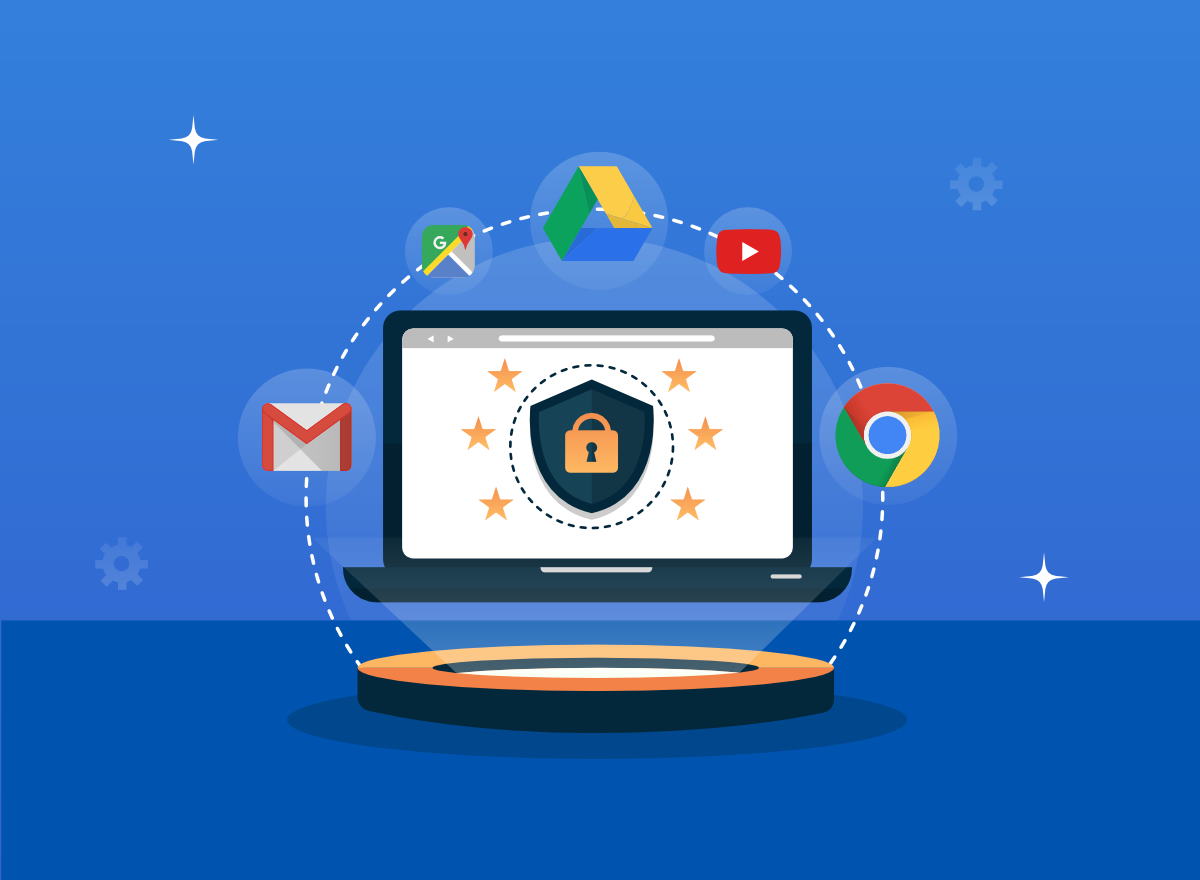This article explains reasons why you should replace Google services with alternatives – most notably to protect your privacy. I will review possible replacements for Google’s most used services on desktop devices, Chrome, Drive and Gmail, including mail, calendar and contacts synchronization. I will also cover a few other services, like Google Keep and Hangouts.
Why replace Google’s services?
The main reason to avoid Google is to improve your privacy. The more services you use, the more Google knows about you. Second, since Google is under US jurisdiction, US law enforcement agencies can get access to your data as well. Third, if your Google account gets compromised, an attacker will have access to the data of all Google services that you use.
Remember that Google is a business, with the goal to earn money. Google’s business model is to provide free, high quality services, which are well integrated with each other. Examples are search (www.google.com), cloud storage and office documents (Drive/Docs), synchronization of your calendar, contacts and browser history, maps, messaging (Hangouts, Duo) and many more. They are accessible from anywhere (browser and mobile) and have highly optimized usability. Unfortunately, most people don’t realize that if something is “free”, it means that you and your data are the product. Google indirectly sells you to other businesses by charging them for advertisements. Over 80% of Google’s revenue comes from selling ads. When you use Google’s products, you let Google create an accurate profile of you. This way, Google can target ads tailored to your taste, increasing the chance that you’ll buy the advertised products. This is why many businesses choose to sell ads via Google and not some other competitor.
Here are a few things Google may know about you:
- Your preferences (e.g. for food, books or movies) and general interests, because Google’s algorithms learned those when you “googled” for those things, or mentioned them in your emails.
- Who you are, e.g. your name, address, work address, age, phone number, etc. You have provided that information as part of your Google account or while using one of the services. Ever set your “home address” in Google Maps because it was convenient? Some information is simply inferred by Google’s algorithms.
- Who you know, from Gmail and your Android phone contact synchronization, which is enabled by default.
- Your WiFi routers name and its location on a map. Google’s “network location provider” service collects the WiFi networks your Android phone receives while using GPS and sends them to Google, if you use “Network location” (enabled by default).
If none of the above points make you wary, you should probably stop reading now and stick to using Google ;).
The drawbacks
If Google is tightly integrated into your life, replacing its services is a lot of work. The biggest problem is the loss of comfort. You also have to search for alternatives, learn new programs and apps, and find new ways to synchronize your data between your devices. You’ll no longer have everything in one place. Then again, you actually do not want everything to be in one place, especially not in the hands of a corporation outside of your control.
Get started replacing Google’s services
In the following subsections I’ll discuss replacements for Google services which are integrated into desktop software (PC, Mac) that you use daily. For dedicated tipps on Android app replacements, see my other article.
Google Chrome
If you really like Chrome for its speed, features and add-ons, you can continue using Chrome. Either use ungoogled-chromium, or use the official Google Chrome version, configuring it appropriately. Here are a few configuration suggestions:
- Use the startpage.com or Duck Duck Go Chrome plug-in as default search provider.
- Disable the transmission of usage statistics, crash reports and other privacy-related data in the Chrome settings dialog.
- While you’re at it, install a proper ad blocker, like uBlock Origin, and block trackers with an add-on such as Privacy Badger.
If you’re willing to switch browsers, there are many alternatives, such as Firefox, Opera or Brave. The migration step may be a bit of work though. While importing your browsing history, bookmarks and cookies into your new browser typically works out of the box, importing your saved passwords and finding corresponding plug-ins may sometimes be more difficult. I personally switched to Firefox. I like the Firefox Sync feature, which keeps open tabs, browsing history, bookmarks, etc. synchronized. Importing passwords worked, and I found most Chrome plug-ins to be available in Firefox, too, because they are implemented as WebExtensions, which work in both Chromium and Firefox.
Google Drive
Drive is a product that incorporates two features. First, file synchronization and sharing (for any kind of file) with 15 GB of free storage, synchronization apps for every major desktop and mobile OS, and even backup functionality for desktop systems (included in Google’s Backup and Sync application). Second, it offers real-time collaborative editors for text documents, spreadsheets and presentations on desktop browsers and in mobile apps, as well as full text search. Below I’ll present several alternatives with different features. How you replace Google Drive depends primarily on your needs for features and privacy.
Let’s start with solutions which have your privacy in mind. They either don’t involve any servers at all, allow you to host the services yourself, or let you choose the server provider (and thus the location of the servers, e.g. to be in your country).
If you don’t want any servers (clouds) to be involved at all, e.g. due to privacy concerns, then I’d recommend a peer-to-peer file synchronization solution which synchronizes between devices directly. Since there are no servers involved, you’ll have to give up features like collaborative document editing or full text search. Another downside is that synchronization will only work while all participating peers are online, at the same time.
I’ll now present three viable solutions for peer-to-peer file synchronization. They work on desktop, servers (such as your own ones) and mobile (iOS and Android). These are Resilio Sync Home (free + paid plans), Goodsync (paid) and Syncthing (free, open source, no iOS app). All three solutions require a setup phase, where you connect your devices with one another and configure the folders and access permissions. The software clients will try to establish a direct LAN connection during synchronization, or fall back to publicly accessible relay servers through which your files are routed. During the transfer, the files are end-to-end encrypted, of course.
Personally, I prefer Resilio’s synchronizer. Its only downside is that it is not open source (GoodSync is not, either), so you may never truly know if everything works the way the company claims. However, its usability is very streamlined, in particular when connecting devices. The UI is clean, but also offers advanced settings where necessary, e.g. to configure local device folder paths on Android, or the synchronization time interval. The free version included all features I needed, see here for additional features of a paid plan. In contrast, Syncthing’s usability is lacking – setting up linked devices requires emailing device IDs, whereas Resilio Sync elegantly solves this problem with QR codes. Goodsync is also a good alternative. However, it costs about $50 per desktop device (mobile devices are free) and seems to target tech geeks rather than beginners, as screenshots will demonstrate.
OnlyOffice is an open source, HTML-based set of editors for text documents (Word), spreadsheets (Excel) and presentations (PowerPoint), with support for real-time collaborative editing. These editors work in the browser, but there are also offline editors for desktop and mobile, which you can essentially use as replacement for Microsoft’s Office products. OnlyOffice can open the most common text document formats (txt, rtf, doc(x), odt), spreadsheet formats (xls(x), ods, csv) and presentation formats (ppt(x), odp). However, there are (and probably always will be) a few limitations compared to native editors, like the desktop Microsoft Word editor. The formatting may be broken in some cases, although OnlyOffice does a significantly better job than Libre/OpenOffice when handling Microsoft formats. For presentations and videos, you can only insert YouTube videos – local files are not supported. Microsoft’s own online version of PowerPoint has the same limitation, though. You can try out the HTML-based editors without registration here.
It took me some time to understand the different components and licensing models of OnlyOffice and how they integrate with other sync and share solutions (like Nextcloud). Here’s the gist of what I understood:
- OnlyOffice Document Server: a server component that provides just the real-time collaborative editors for text documents, spreadsheets and presentations. The Document Server, however, does not permanently store documents (but just keeps them alive while one or more users are modifying them), thus you need a storage backend, such as Community Server (presented next), or some external system like Nextcloud.
- OnlyOffice Community Server: a collaboration platform, which consists of a document management system (to store documents), projects, CRM, mail aggregator, and a platform to build a corporate social network (source). Users can create their own OnlyOffice accounts on a Community Server, manage (and share a public link to) files and folders and start collaborative editing sessions for the supported file types, handled by the Document server. However, the Community Server is not meant to be a sync and share platform. There are no sync clients for desktop or mobile!
- OnlyOffice Community Edition: a bundle of Document Server + Community Server + optional Mail Server, available for free, but with several limitations (see here), such as maximum number of 20 concurrent connections to the editors. Other, more powerful editions (such as various Enterprise Editions) which target companies exist, which are non-free. These are still just licenses, i.e., companies are still required to handle the OnlyOffice installation on their own servers. OnlyOffice also offers cloud hosting (SaaS), though.
To integrate OnlyOffice into an existing sync & share solution, there are two approaches:
- OnlyOffice Community/Enterprise Server as entry point: you (and other users) have an account on some OnlyOffice server. You configure OnlyOffice to transparently integrate external storages. It supports any WebDAV-powered storage (including Nextcloud and ownCloud), Dropbox, Google Drive, OneDrive, Yandex and Box. Whenever you open a document from an external storage in the OnlyOffice browser this will cause OnlyOffice to download the document to its Document Server temporarily, and save the current version back to the external storage in regular intervals (if there are any changes).
- Sync & Share solution as entry point: OnlyOffice and its partners offer integration plug-ins for many self-hosted sync & share solutions, including Nextcloud, ownCloud, Seafile and many others. The admin of the sync & share solution needs to run an OnlyOffice Document Server somewhere, and has to install the integration plug-in into, say, Nextcloud, and configure it to use said Document Server. User don’t need an account for the OnlyOffice server. Whenever a user opens a file on the sync & share server, it will start a new OnlyOffice session on the Document Server (or open an existing session). This way, two different users A and B will be directed to the same collaborative editing session when they open a specific file on the sync & share server. Like with approach 1, the OnlyOffice Document Server will flush any changes back to the sync & share storage (as binary file, e.g. docx) in regular intervals.
If you just want to use OnlyOffice for personal purposes to, say, edit a document collaboratively with friends, I suggest you use OnlyOffice’s cloud for personal use. You create a free account and then either upload a document, create a new one, or integrate your WebDAV-compatible storage (such as Nextcloud) to be accessed by OnlyOffice (approach 1, see above).
Alternatively, you follow approach 2. In the next tab (Self-hosted Sync&Share) I present a solution how to quickly get Nextcloud up and running, together with OnlyOffice.
There are many sync & share solutions out there which are open source software whose server-part you can host yourself. Self-hosting requires a lot of expertise, though. You must be familiar with Linux, Apache, PHP and related technologies. To get a fully functional system (comparable to Google Drive), you will need to host several server components and configure them correctly. This will give you features like full text search (e.g. using Elastic Search) or collaborative text editing (e.g. using OnlyOffice), both of which are not part of the sync and share software itself. If you’re “just” a normal user, check out the next tab (Managed hosting) instead.
I generally recommend the three large, well established ones: Nextcloud, ownCloud or Seafile. However, there are several others, such as Pydio, SparkleShare or FileRun, which also deserve a shot. It is beyond the scope of this article to compare all these solutions. If you definitely want to host yourself, but also want minimal effort to set things up, I recommend Nextcloud. The steps below help you to get Nextcloud up with collaborative text editing using OnlyOffice, which also works in Nextcloud’s mobile apps. However, full text search won’t work, thus search terms will only match file and folder names, not the (text) content of files.
- Choose a hosting provider that allows to quickly install Nextcloud (1-click install) and install Nextcloud. The hosting provider should also offer SSH access and Cronjobs. Alternatively, you can run Nextcloud on your own machine, e.g. a Raspberry Pi.
- Log into your Nextcloud installation as admin and install the “Community Document Server” app. This app integrates an OnlyOffice document server, which means that you don’t have to download and install OnlyOffice as a separate server.
- Because the installation procedure requires more than 256 MB of RAM, the installation may fail if this exceeds your hosting provider’s PHP memory limit. If so, use SSH, cd to the Nextcloud installation directory, and run a command such as “php -d memory_limit=512M occ app:install documentserver_community”
- In the Nextcloud web interface, go to Settings -> ONLYOFFICE and make sure that the “Document editing service address” has the form https://yourhost.com/index.php/apps/documentserver_community/
- You should now be able to create documents using OnlyOffice. Go to the “Files” app in Nextcloud’s web interface, click the (+) Icon and choose e.g. “Document” or “Spreadsheet” to get started.
- At the time of writing, there is a known bug causing changes made in the OnlyOffice editor would not be automatically transferred back into the Nextcloud file. A work around is to set up a cronjob that runs the command “php occ documentserver:flush” in regular intervals, e.g. every 15 minutes.
- If the storage space of your hosting provider is limited, consider using a (cheap) external storage provider (like Dropbox) which you integrate into Nextcloud as external storage. To do this, enable the “Default encryption” and “External storage support” apps, go to Settings -> Security, check “Enable server-side encryption” (which encrypts files at rest). Then install an external storage provider app, e.g. for Dropbox, followed by adding the provider as external storage in the settings. The downside is reduced speed and an approx. 35% file size overhead due to the encryption.
If you’re willing to pay for a sync & share service, you should consider fully managed hosting of a Nextcloud / ownCloud / Seafile service. The main advantage is that you don’t need to do any administrative tasks, such as maintaining servers or Nextcloud (etc.) updates. A simple web search with terms such as “nextcloud managed hosting” will find you many providers. When you evaluate a candidate, here is a short check list:
- Does the provider look trustworthy? Did it get mostly positive feedback on review sites like trustpilot.com?
- In which country is the data stored?
- Is it really a fully managed service? Sometimes the offer is just a 1-click install in disguise where you have to keep the software up to date manually. Check the fine print and details of the offer.
- Which additional features does the provider offer (beyond the core functionality of the software such as Nextcloud)? For instance, does it include an OnlyOffice integration or full text search?
In general, expect the price-per-gigabyte of managed hosting to be more expensive than offers of behemoths like Google Drive or Dropbox. However, software like Nextcloud allows you to integrate external storages (like Dropbox) and encrypt your files before storing them on them. This way, you can use managed Nextcloud hosting with as little as 5-10 GB and then integrate, say, 1TB of insecure Dropbox storage. Just verify whether the managed hosting offer allows for integrating external storages (not all of them do) and whether server-side encryption is enabled.
Alternatively, you may want to choose one of the cloud-based solutions presented next. As is typical for such SaaS-solutions, there is little to no setup effort, but moderate to high costs. Also, due to being cloud-based, your privacy may be at risk.
Zoho Docs is a US cloud-based sync & share solution with integrated collaborative editors (made by Zoho). It offers full text search, and the editors can handle text documents, spreadsheets and presentations. Import and export from and to common Office formats (e.g. Microsoft Office) are supported. There is a free tier with 5 GB storage. You need an account to test the editors. Alternatively, check out this video for a demonstration of the editors.
Apart from using Zoho from your web browser, there is a desktop sync tool, which synchronizes your files to a folder on your local disk in the background. However, Zoho documents are not synchronized that way, i.e., they are not automatically converted to a file on your disk. As of March 2020, offline editing is only supported for text documents (not spreadsheets or presentations) and must take place in the web browser. To edit those files offline, you need to enable an offline mode in the Zoho Writer app. This will make the 20 most recently edited documents available offline, but you can manually mark additional, specific documents as available offline, too.
On mobile (iOS, Android) Zoho offers different apps: one to manage files in general, one to edit text documents, one for spreadsheets and one for presentations. You’ll have to separately download each app and, in each one, log in with your account, which is as annoying as it sounds. The editor apps support collaborative editing (although changes made by others only appear in the app once you also make modifications, which seems to be a bug). You can also mark specific files to be available offline, and edit them offline.
Dropbox is a well-known US cloud-based sync & share solution which has recently added real-time collaborative editing capabilities for regular office files, by integrating Microsoft Online Office. Dropbox also introduced Dropbox Paper, a document editor made by Dropbox, using a proprietary format. You can create a free Dropbox (Paper) account with 2 GB of storage.
Let’s consider regular Office documents first. These are stored as regular files (e.g. with docx extension) in your Dropbox. There is a desktop sync client that synchronizes documents (and all other file types) to your local disk. This allows you to edit documents offline, if(!) you have an offline editor application (like Microsoft Word, LibreOffice Writer, etc.). While you’re online, you can collaboratively edit text documents, spreadsheets and presentations with others in the browser – as long as your peers also use the web browser. Technically, Dropbox integrates with Microsoft Office Online (see OneDrive tab for more details). Dropbox also offers full text search, but only for paid plans.
On mobile, the Dropbox app allows you to browse your folders and mark selected files to be available offline. However, in my test the app had two major caveats.
- First, once my device was offline, I was unable to open any file I just downloaded before. Clicking a file in the Dropbox app would should a loading dialog indefinitely, and even the “open with…” dialog wouldn’t work. To finally edit the file, I had to “export” it, store it on my device’s local file system, followed by opening it with a offline-capable 3rd-party editor app.
- Second, the mobile app does not seem to support real-time collaborative editing – at least not in the free tier which I used. While you can choose to open office files via “Open with” with a mobile Microsoft app (like Office or Word), that editor app does not join any existing collaborative session which you started with other mobile devices or the web browser on your desktop.
Another, more recent solution is Dropbox Paper. Paper allows you to create document-like files. Spreadsheets (with formulas) or PowerPoint-like presentations are not supported. Importing (in the sense of converting) existing documents (such as Microsoft Word files) is not supported either, but you can export Dropbox Paper documents to to docx or PDF. On desktop, you can collaboratively edit Paper documents in the web browser. There is no offline support, though. On mobile, there is a separate Dropbox Paper app, which supports offline editing and real-time collaboration.
OneDrive is Microsoft’s US cloud-based sync & share solution, which is tightly integrated with Microsoft Office. As for Office, there is a web browser-based version referred to as Microsoft Online Office, and the offline editors for desktop (Windows and macOS) and mobile (iOS and Android). You can create a Microsoft account here for free which comes with 5 GB of OneDrive storage.
On desktop, with the free tier, you can create Word, Excel, PowerPoint and OneNote files and edit them directly in the desktop web browser, including real-time collaboration. You can invite collaborators with a publicly accessible link, a Microsoft account is not necessary. There is a desktop sync client that synchronizes your data to a local folder, where office files are synced as normal files, e.g. docx. However, to edit files offline, you need a offline editor, such as Microsoft Word, which requires a paid plan of Office 365.
On mobile, you can use a mobile web browser to view (but not edit) office documents. For this, you need to use the new, unified mobile Office app for iOS and Android (with a Microsoft account). It can be used for free on devices of any screen size, but a paid Office 365 will give you extra features as explained here. The app supports real-time collaborative editing and you can mark files to be available offline.
Which of the solutions I presented is right for you depends on your needs. You’ll need to balance required features, pricing and privacy needs. Start with free plans to test the products – verify whether they can keep their promises. I did not discuss backup functionalities, because I plan to write separate article about that topic.
Google Keep
With Keep you create virtual post-it notes made of text, images, to-do lists, etc., which you handle either in the desktop web browser or using the mobile app. There are various alternatives available. If you want to maximize your privacy by controlling the server used to synchronize your notes, check out Joplin. If you’re fine with using a US-based cloud service, consider these offers:
- Microsoft OneNote, which comes free with a free Microsoft account – it’s accessible on OneDrive
- Evernote (free basic version, with additional features in paid plans, like team sharing)
- Zoho Notebook (free)
- Simplenote (free)
Of course, there are many other alternatives. You may consider looking at videos reviews on YouTube or other platforms. They will give you a quick, visual impression of what’s possible with each solution.
Google Hangouts / Duo
Replacing Google’s voice and video chat solutions Hangouts (for teams) and Duo (for customers) is one of the easier tasks. There are plenty of free alternatives available. There are large, well-known solutions, which require an account on both ends, such as Facebook messenger, WhatsApp, or Skype. There are many other, less known solutions, such as Signal.
GMail, calendar and contacts synchronization
As the best solution depends on your needs, I’ll just provide a brief outline.
Finding a service provider and apps
Any alternative solution should be able to synchronize your emails, calendar and contacts, between all types of devices. There are standardized protocols for synchronizing this kind of data which are implemented by many service providers and are generally available to clients and apps on all platforms. For emails, this is the IMAP protocol, offered by every email provider. For calendars and contacts the protocol is CalDAV and CardDAV respectively. Here the support varies:
- On the service side:
- Some email providers also provide CardDAV and CalDAV endpoints as part of their service, so check for availability first.
- You can host this service yourself, by setting up an ownCloud, Nextcloud, Baikal or SOGo instance. See here for more server-implementations.
- You can also find managed hosting offers for services like ownCloud and Nextcloud, see the Managed hosting tab of the Google Drive section.
- On the client side, compatibility depends on the application. On desktop, Thunderbird and Outlook are most commonly used apps.
- Thunderbird’s calendar supports CalDAV synchronization, but to synchronize contacts (CardDAV) you need to install the free SOGo connector plug-in.
- Outlook doesn’t support either natively, but there is the free cFos plug-in that offers both CardDAV and CalDAV support.
- For Android there is CalDAV-Sync (paid), CardDAV-Sync (free) and DAVx5 (free on F-Droid, paid on Play store). I recommend DAVx5, as it has been very reliable and supports both calendar and contacts.
- iOS supports both CardDAV and CalDAV synchronization out of the box.
Data migration
Migrating your emails to another provider is easy. Find a new email provider, follow their instructions to set up IMAP access in your email clients. Then also setup your GMail account in one of your email clients using IMAP. Finally, copy the emails over from GMail to the new account. This procedure is known to work with Thunderbird, even if your email archive contains thousands of emails.
Migrating your contacts and calendar events is a bit more difficult. You’ll have to a solution for each client and its platform for it to be part of the synchronization, and you have to choose one particular client for the migration step. For this, it’s generally a good idea to first export contacts and calendars from Google as files. See here for contacts, export as vCard “.vcf” file, see here for calendars, export as iCalendar “.ics” file. To import these files, either use the web-interface of your new CalDAV / CardDAV provider, or a different app of your choice.
I personally have done the calendar migration with Thunderbird and the contacts migration with Android. On Android, to avoid duplicated contacts, I recommend that you mass-delete all your contacts before setting up an alternative synchronization such as DAVx5. As most Android contact management apps don’t support mass-deletion, consider the following trick: before disabling contact synchronization in the Android settings (but after you backed up your contacts to vcf), delete all contacts in Google’s contacts web interface and let this deletion sync to your phone. Once all contacts are gone from your phone, set up your CardDAV synchronization (DAVx5, etc.), followed by importing the vcf file into that new CardDAV account.
Conclusion
As you have seen, replacing Google’s services is very well possible. Your choices range from turn-key, cloud-based solutions, which don’t require any technical expertise, to using completely self-managed installations. The latter provides most freedom and privacy, but often requires geek skills to set up and maintain the software and server infrastructure. In any case, you’ll have to change your mindset when it comes to costs: embrace the fact that services do cost money. If they don’t, there is most likely something fishy going on.
If the idea of getting rid of Google entirely is too daunting or overwhelming, just start small – one service at a time. If you find that some alternative doesn’t work for you, you can always go back. You also don’t need to migrate every service. Keep one service you like best, and migrate the others. Diversification helps with privacy. Personally, I keep using google.com, because alternative search engines don’t seem to provide the same level of accuracy.
Finally, make sure to protect yourself from attackers. Use different passwords for the account of each new service, to minimize the risk of compromised security.