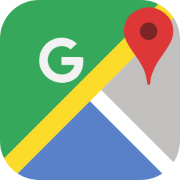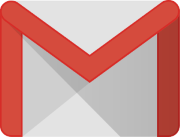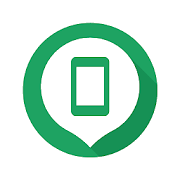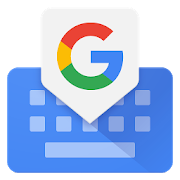This article explains reasons why you should replace Google Android apps with alternatives – most notably to protect your privacy. I’ll point out how to change privacy-related settings on Android, and provide replacements for Maps, YouTube, Gmail, Find My Device, and Gboard. For other apps like Chrome or Drive, and replacing Google’s services in general, read my Without Google article. Finally, I’ll discuss how to uninstall obsolete Google apps and other bloatware using ADB.
Why switch?
As I’ve already discussed in my Without Google article, the main reason to avoid Google is to improve your privacy. The more services you use, the more Google knows about you. Using Google’s services on your mobile Android device just makes you more dependent, and lets Google create an even more accurate profile of you.
To illustrate this by example, consider Google Maps. Yes, it is free and offers a great experience with many features, and probably the best search results. It’s only natural that it has become the most widely used maps app on Android. On the flip side, Google knows about your every move. When you search for something in Maps, Google will learn about your interests, and also understand on which ones you follow up, as you visit places you just searched for. This also applies to the Play Store – it helps Google learn your taste in apps over time. Another example is Google Fit, an app that tracks your step count and heart rate to determine your state of health. Health data is actually very sensitive data, because it can be used to statistically determine your overall health, including indications for illnesses you might have. By using Google Fit, you’re allowing Google to compute this information, for free.
Since you’ll most likely use the same Google (Gmail) account on your Android phone as you do in your desktop web browser, Google can combine the collected behavior data of thees sources with data of their other tracking services, like Google Analytics. If all this sounds intimidating, which it does to me, then it is time to do something about it. This article will discuss how to diversify your daily life services and apps, to avoid that one single company knows too much about you.
The drawbacks
Depending on the services you use, replacing them with others may be quite a bit of work. The data migration might be difficult, too, in some cases. Some of the alternative apps have fewer features than the Google app they replace, or may be slower. For instance, it may take longer until your phone has located you on the map, or for the calendar and contacts synchronization to finish.
How to get rid of Google on your phone
In this section I’ll demonstrate how to configure your Google account settings to maximize privacy, followed by presenting a few alternatives to Google apps. To get the complete picture, also read my other article, Without Google. Finally, I’ll explain how to remove Google apps and other kinds of bloatware from your device.
Alternative: use a different Android OS distribution
For computer geeks there is yet another solution. Instead of using the Google Android distribution that came pre-installed on your phone, you can completely replace it with an open-source Android OS, e.g. Carbon ROM. This will give you 100% certainty that no Google services are active. However, this approach has significant disadvantages. It requires a high level of technical expertise, takes much longer to learn and implement, and many popular apps which depend Google’s services (like Play Services) will no longer work.
Conclusion
With the suggestions made in this article you should be able to quickly find suitable replacements for Google’s apps. In some cases there is a trade-off involved regarding the functionality. On the positive side, you will discover apps whose features exceed those of the official Google apps.